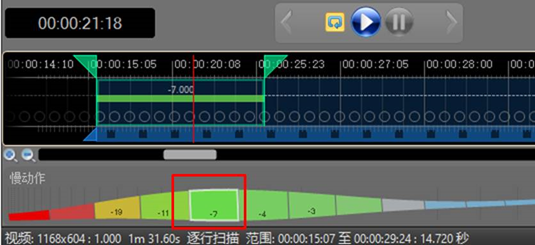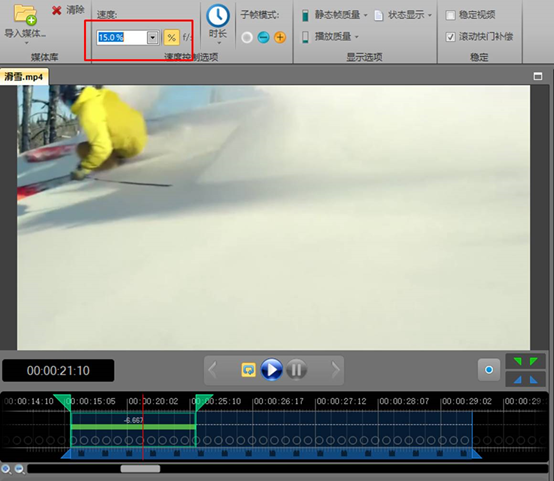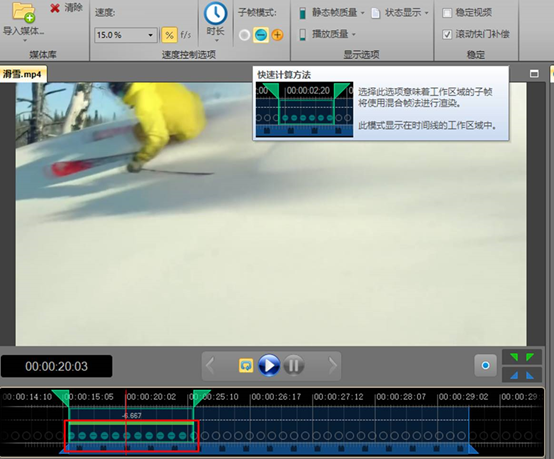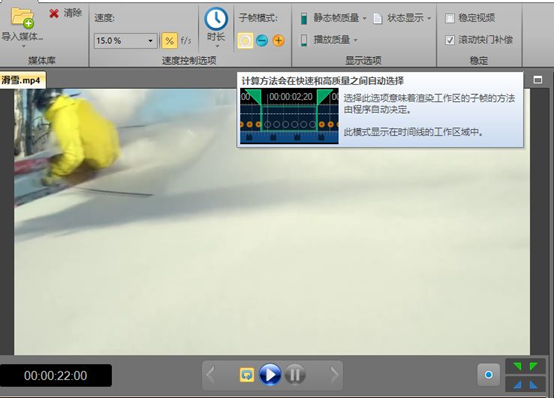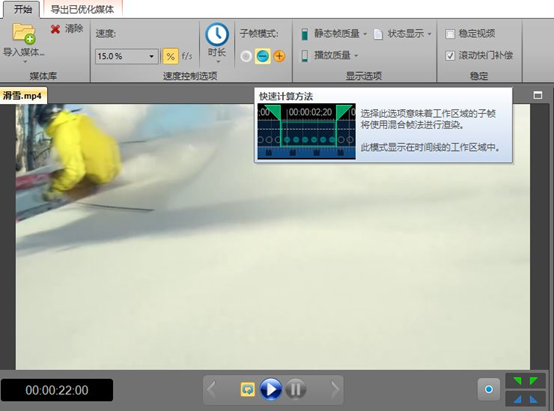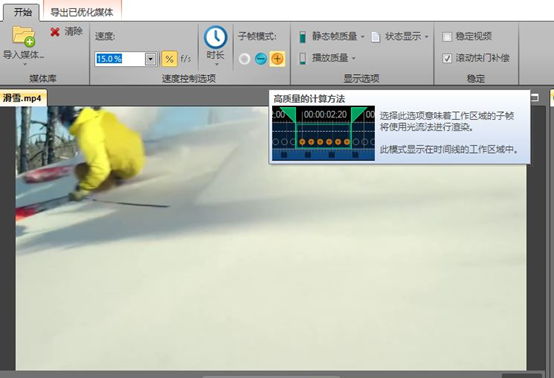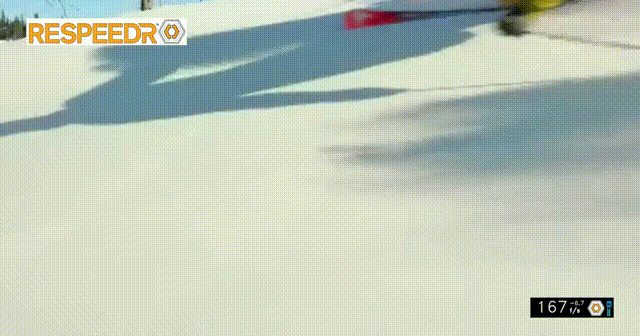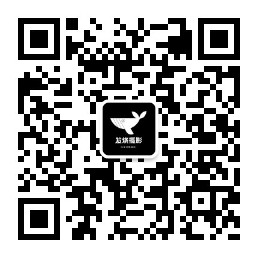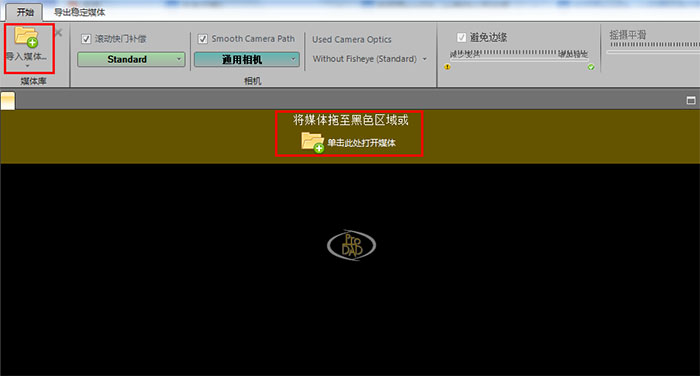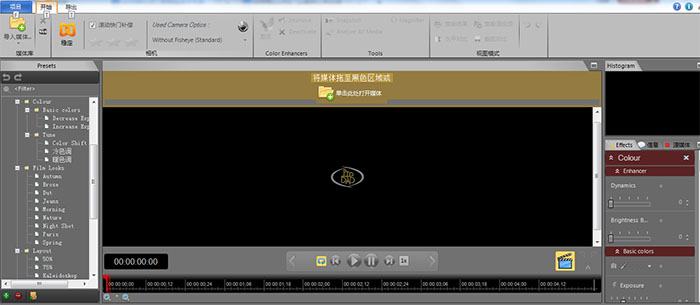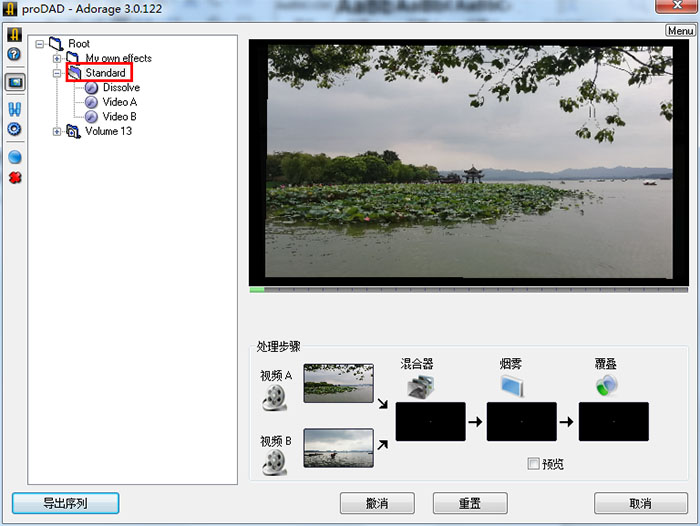通过ReSpeedr V1制作超级慢动作视频(下)
发布时间:2020-12-16 11: 16: 07
在上一节中,我们已经完成ReSpeedr V1的修剪区域与工作区的定义,接下来,我们将会继续介绍ReSpeedr V1工作区内的速度与子帧模式的设置方法,以制作出更具观赏性的视频效果。
一、为选定工作区指定速度
ReSpeedr V1的速度设定功能需在工作区内使用,因此,需为每一个工作区单独指定播放速度。ReSpeedr V1提供了三种速度设定的方式:
1.倍速调整
如图1所示,选定工作区后,即可在时间线面板的下方选择速度的更改倍数。方格内的数字即速度更改的倍数,负数代表降低的倍数,正数代表提高的倍数。比如,当前选择的“-7”,即将该工作区的播放速度调低7倍。
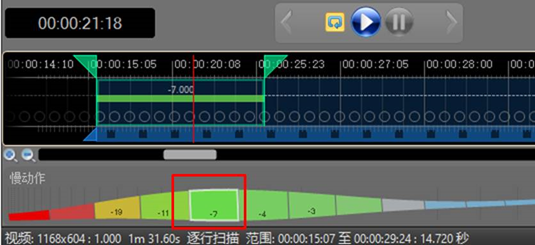 图1:倍速调整
图1:倍速调整2.速度百分比调整
如图2所示,原速度百分比调整功能位于ReSpeedr V1顶部的速度功能中。比如,选择了15%的百分比调整,即将工作区的播放速度调整为原速度的15%。
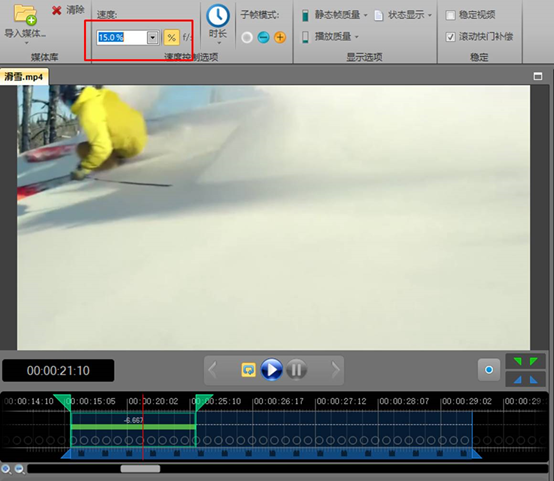 图2:速度调整选项
图2:速度调整选项3.时长调整
如图3所示,时长调整选项位于速度百分比调整选项的右侧。可以通过延长所选工作区的时长,达到慢动作的视频效果。如果需要控制视频播放总时长时,时长调整选项就会更便捷。
 图3:时长调整
图3:时长调整二、为选定工作区指定子帧模式
完成了工作区的播放速度的设置后,就可以进一步设置子帧模式,也就是视频的渲染方式。如图4所示,当完成了子帧模式设定后,工作区中就会出现对应子帧的符号。ReSpeedr V1提供了以下三种子帧模式:
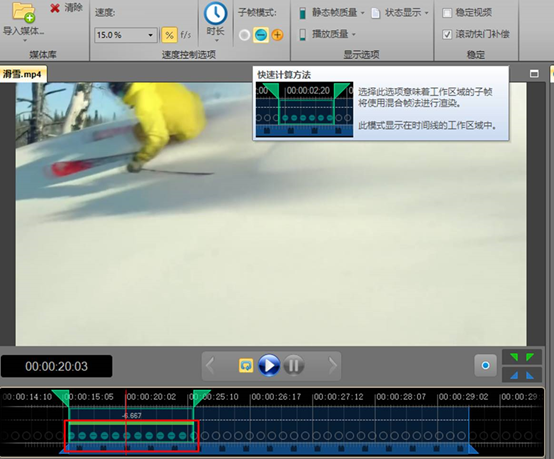 图4:指定子帧模式
图4:指定子帧模式1.自动选择
如果不清楚选取哪一种子帧模式时,可以直接选择“自动选择”的模式,让软件自动决定。自动选择,实际上就是在混合帧法与光流法中自动选择。
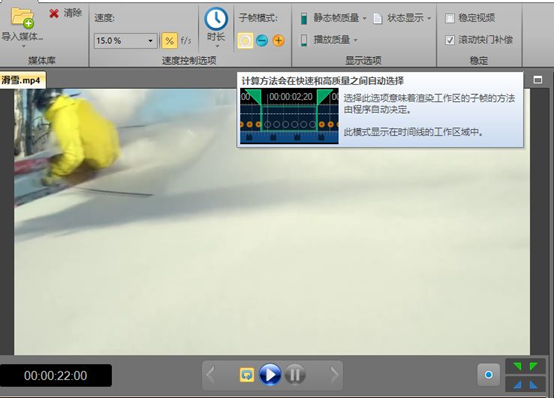 图5:自动选择子帧模式
图5:自动选择子帧模式2.混合帧法
混合帧法,是一种快速计算的方法,可在短时间完成视频的渲染,但该模式容易出现叠影的现象。
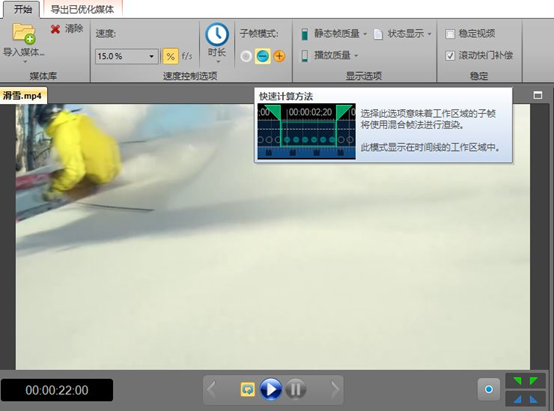 图6:混合帧法
图6:混合帧法3.光流法
如需清除慢动作中出现的叠影现象,就需要使用光流法,该子帧模式将会采用更高质量的计算方法渲染视频,因此也需要耗费更多的时间。
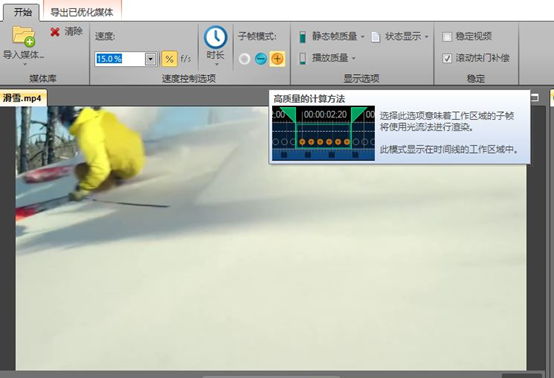 图7:混合帧法
图7:混合帧法三、导出成果
完成了速度与子帧模式的设定后,就可以将编辑好的视频导出。如图8所示,单击导出按钮,即可导出视频。
 图8:导出成果
图8:导出成果从成果可以看到,视频中的两段慢动作,将高速运动的场景展现地更为细致。
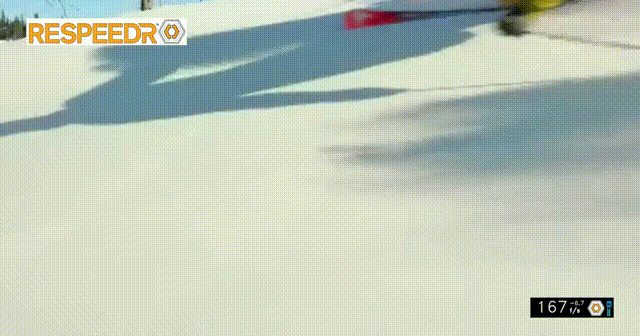
以上就是使用ReSpeedr制作超级慢动作视频的详细介绍。大家可以通过使用减速的功能为高速运动视频制作慢动作,以更好地展示高速运动中的细节。
作者:泽洋
展开阅读全文
︾
读者也访问过这里: