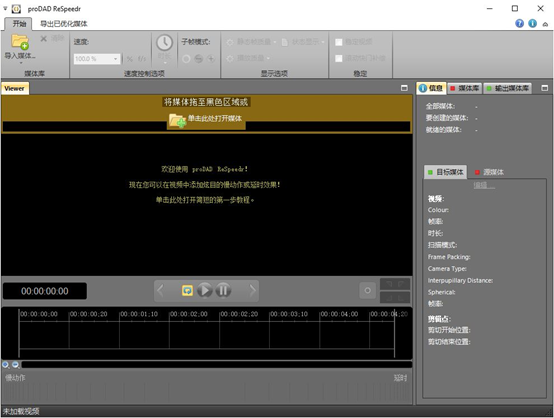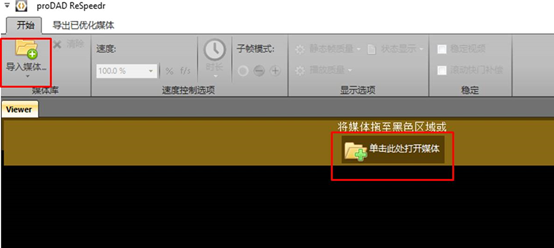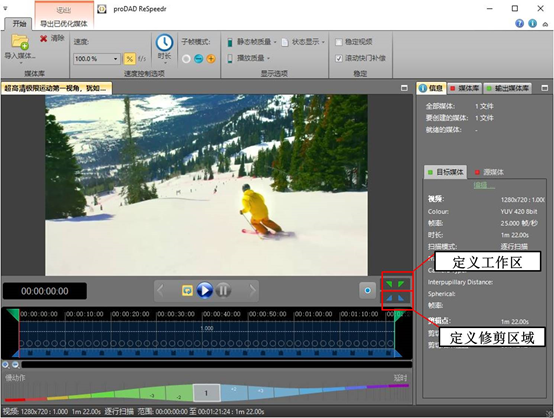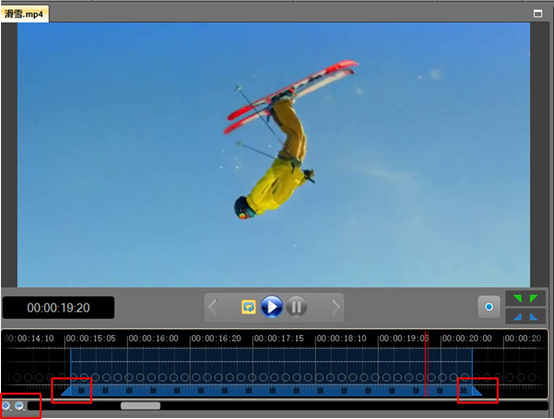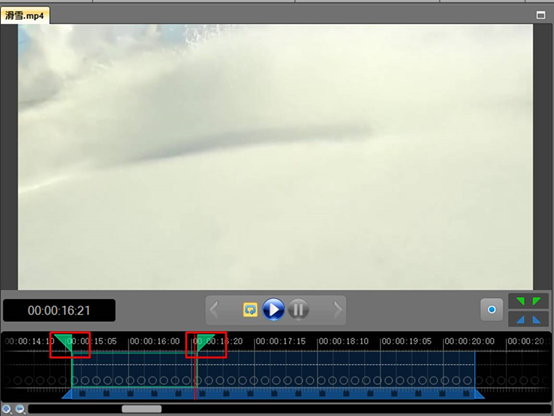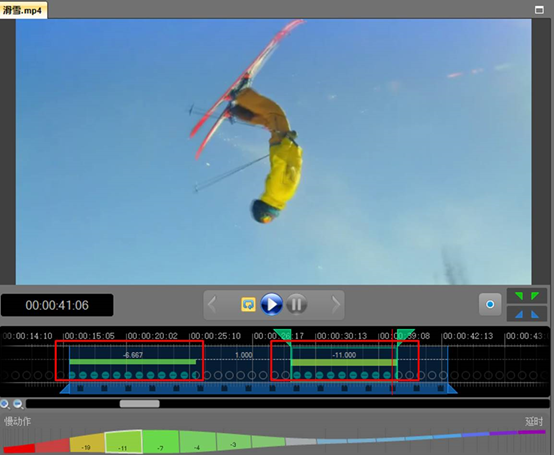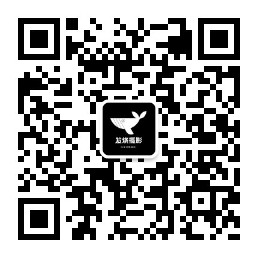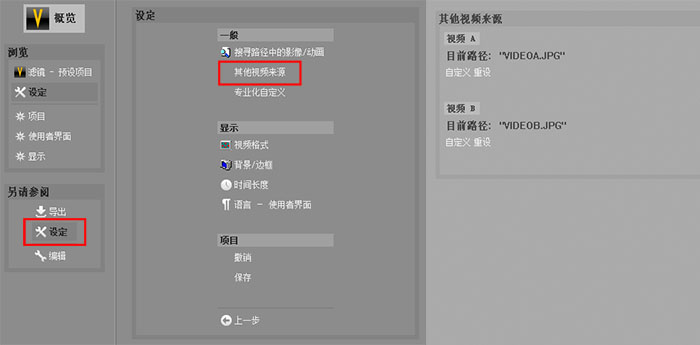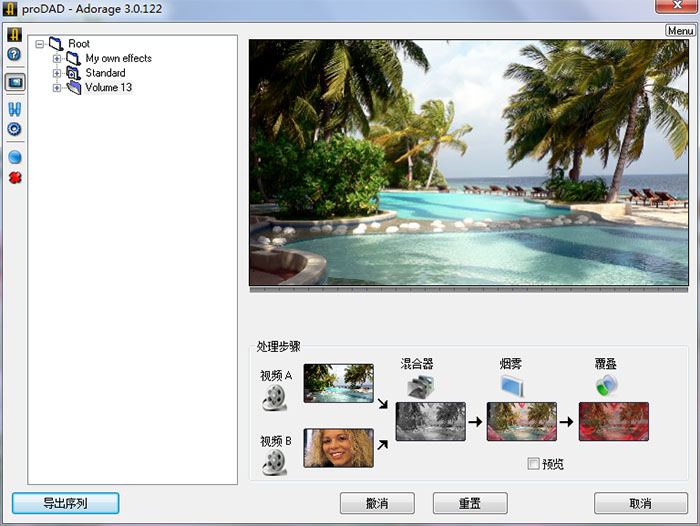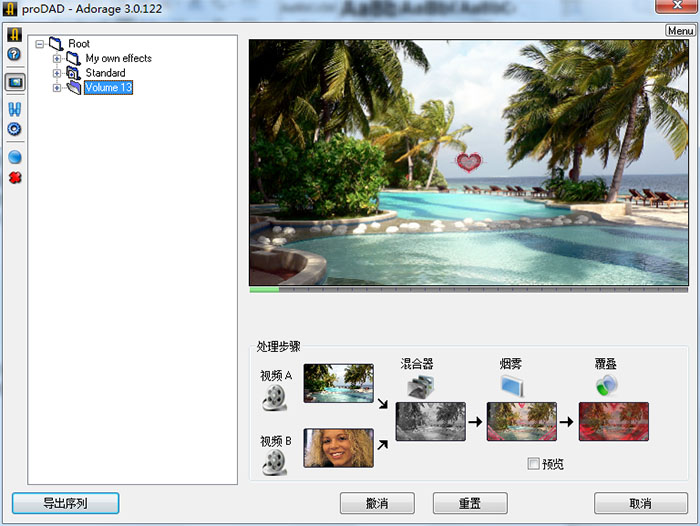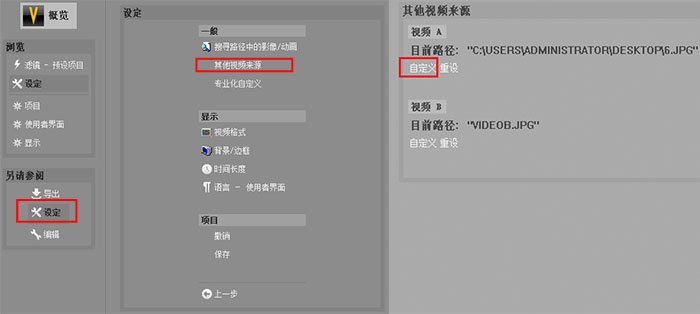通过ReSpeedr V1制作超级慢动作视频(上)
发布时间:2020-12-15 11: 20: 44
ReSpeedr V1(Windows系统)能将普通的视频转换为让人叹为观止的慢动作场景,清晰地展现视频中的每一个细节,特别适合用于展现高速的动作场景,比如滑雪动作、极限运动等。
另外,ReSpeedr V1还为用户提供了便捷的工作区功能,让慢动作场景与正常速度的场景共存于一段视频中,享受不间断的观赏效果。接下来,就让我们详细了解一下怎么使用ReSpeedr V1制作超级慢动作视频吧。
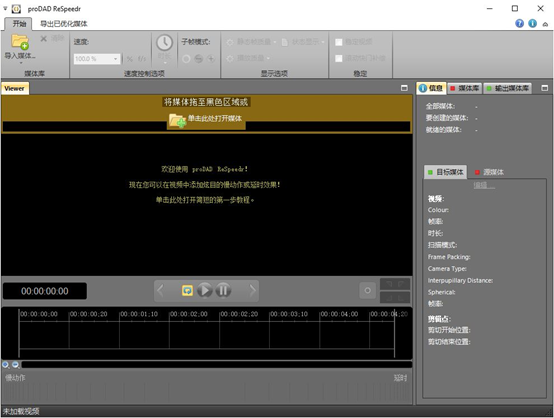 图1:ReSpeedr V1界面
图1:ReSpeedr V1界面一、导入媒体
如图1所示,大家可以通过ReSpeedr V1顶部的“导入媒体”按钮,或预览窗口中的“打开媒体”按钮导入素材。
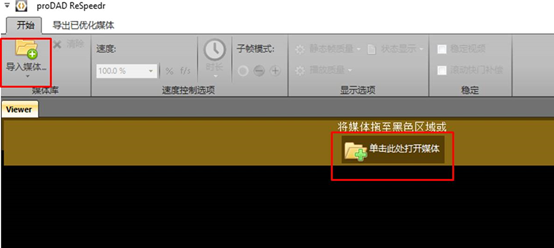 图2:导入媒体
图2:导入媒体二、定义修剪区域与工作区
视频导入完成后,如图3所示,ReSpeedr V1预览窗口上方会出现两个定义区域的工具,分别用于定义工作区(绿色三角形)与修剪区域(蓝色三角形)。这两个区域有什么不同呢?
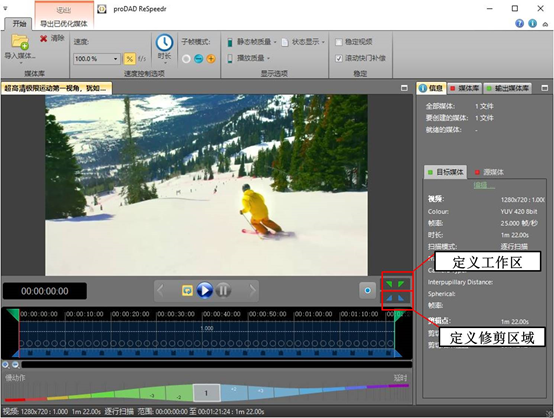 图3:定义区域按钮
图3:定义区域按钮1.定义修剪区域工具
修剪区域,实际上就是剪辑的区域。用户可以通过该工具剪辑视频。具体的操作是,将时间线中的标尺分别移动到视频剪辑的开始或结束位置,然后,再分别单击左右两个三角形(蓝色三角形),即可完成视频的剪辑。
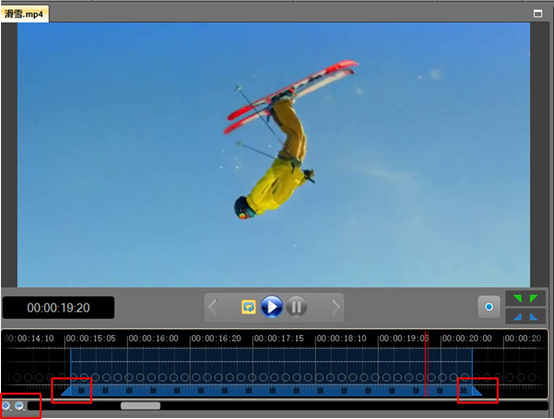 图4:定义修剪区域
图4:定义修剪区域2.定义工作区工具
工作区,是ReSpeedr V1进行播放速度与子帧模式设置的基本单位。用户可以通过该工具在一段视频内定义多个工作区,而每个工作区可单独设置播放速度以及子帧模式。
工作区的设置方法与修剪区域相似,都是将时间线标尺分别移动到开始与结束的位置,然后再单击左右两个三角形(绿色三角形)来定义区域范围。
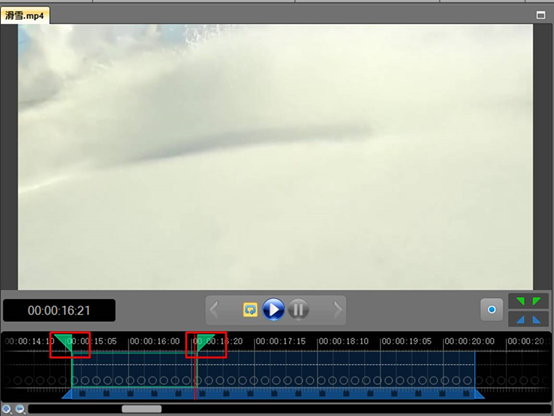 图5:定义工作区
图5:定义工作区如图5所示,用户可以在一段视频中定义多个工作区,并为不同的工作区设置不同的播放速度。但需要注意的是,每个工作区需完成速度设置后才能定义下一个工作区的范围。关于速度设置的操作,小编将在下一节中详细讲解。
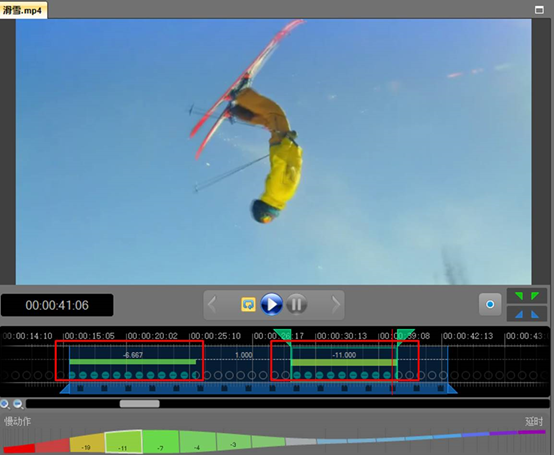 图6:定义多个工作区
图6:定义多个工作区在本节中,我们已经学习了ReSpeedr V1的修剪区域与工作区的定义。在下一节中,将会继续介绍ReSpeedr V1工作区内的速度与子帧模式的设置方法,以制作出超级慢动作的视频。
作者:泽洋
展开阅读全文
︾
标签:
读者也访问过这里: