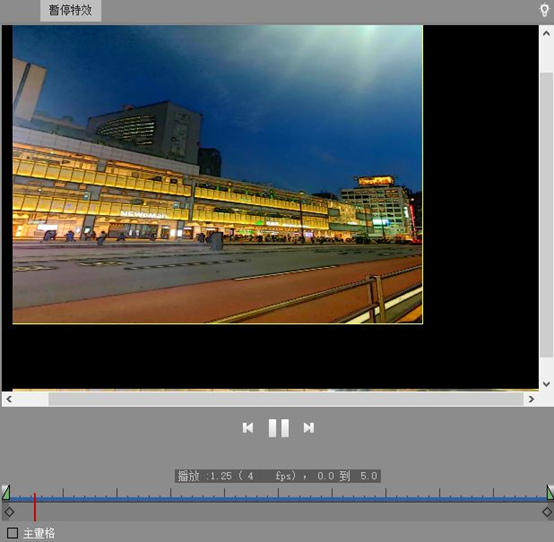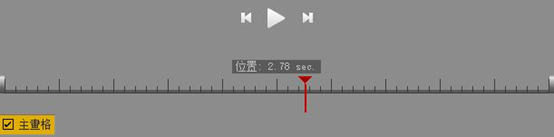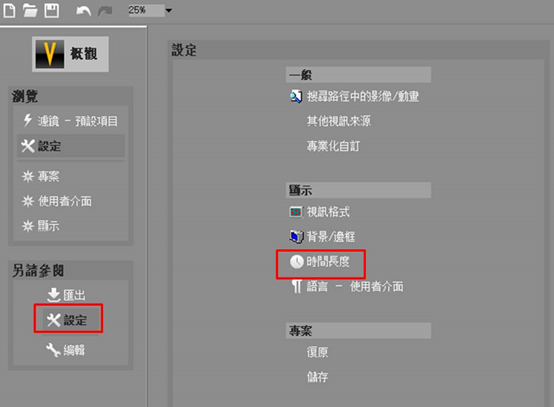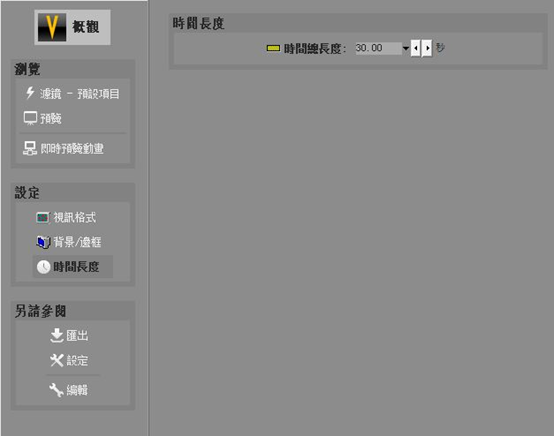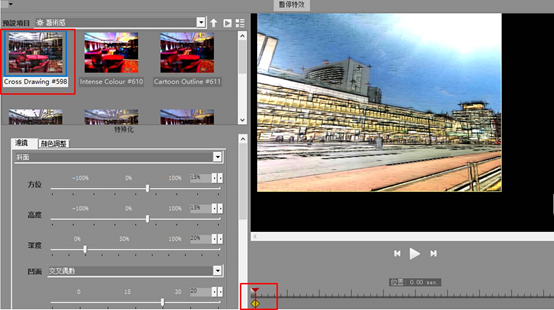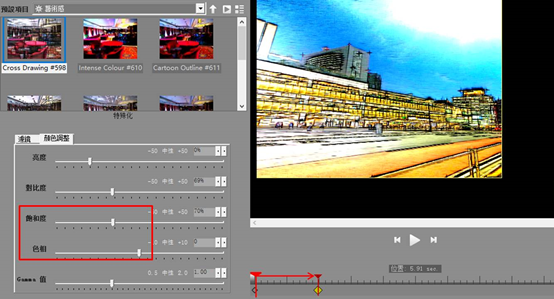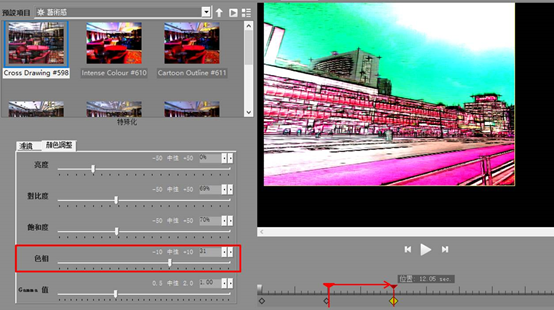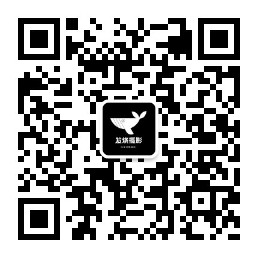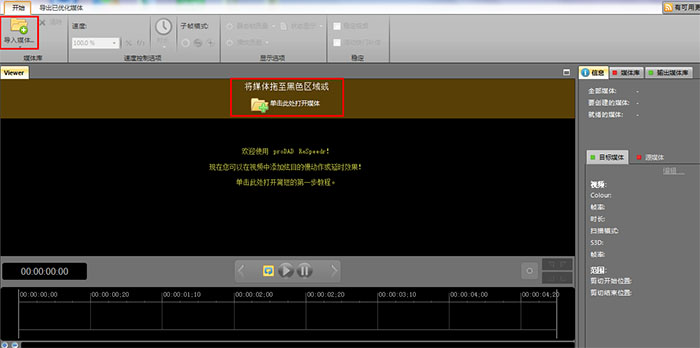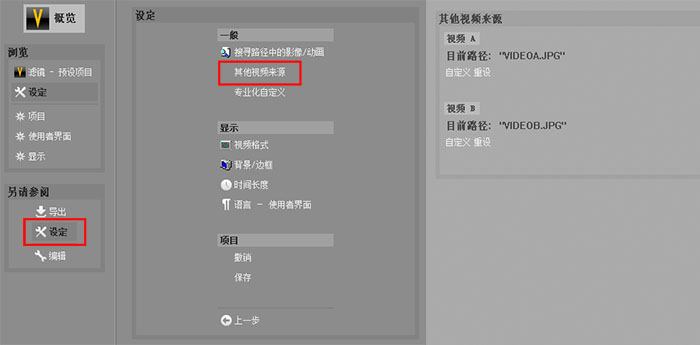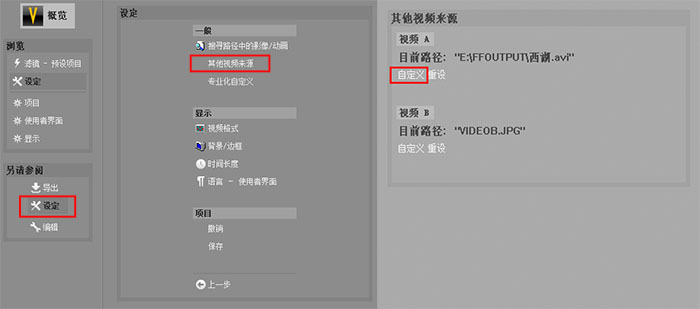VitaScene V3预览窗口中的主画格功能介绍
发布时间:2020-09-10 14: 36: 04
VitaScene V3(Windows系统)主画格功能与制作动画时的关键帧功能相似,利用的是视频变化过程中的关键画格,制作动画式的变化效果。
用户可以通过使用VitaScene V3主画格功能,在同一个素材中,以动态的方式呈现出不同的滤镜效果。在本文中,小编将会详细地讲解主画格功能,同时,还会利用一个实际的案例演示主画格功能的实际运用。
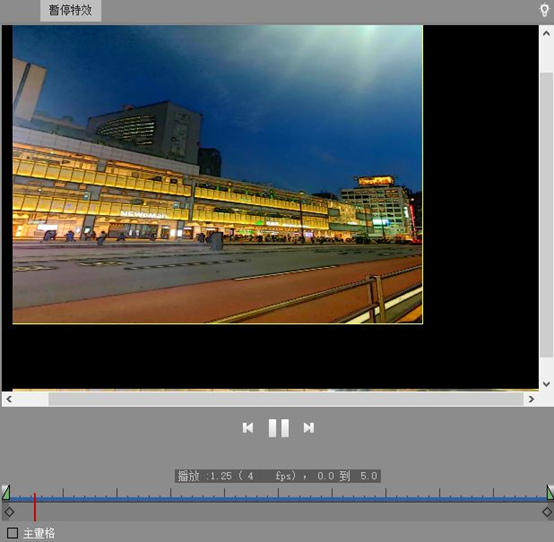 图1:软件预览窗口
图1:软件预览窗口一、 开启主画格功能
VitaScene V3软件的主画格功能位于预览窗口的时间轴中。如图2所示,勾选时间轴下方的“主画格”选项,即可开启主画格功能。
接下来,小编会以一个实际例子演示如何使用VitaScene V3软件的主画格功能。
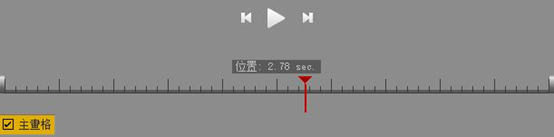 图2:主画格功能
图2:主画格功能二、 设定项目时间长度
在演示主画格功能前,大家可以先设定一下特效应用的时长。如图3所示,在VitaScene V3的设定功能面板中,打开“时间长度”选项。
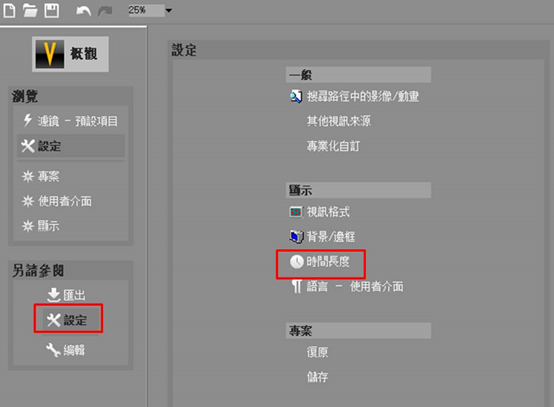 图3:时间长度
图3:时间长度接着,在弹出的“时间长度”编辑面板中,输入特效应用的时长。小编设置了30秒的时长,以便设置更多的主画格。
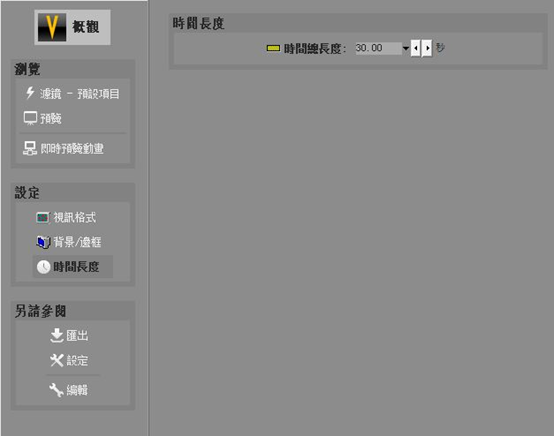 图4:设置时间长度
图4:设置时间长度三、 实例演示主画格功能
完成了特效应用时长的设置后,就可以进一步使用主画格功能。当然,用户也可以直接使用VitaScene V3默认的5秒特效应用时长,而不作另外的时长设置。
如图2所示,先选取一个特效样式。小编选取了一个艺术感的滤镜特效,双击该样式将其应用到当前素材中。完成滤镜的应用后,时间轴上的指针位置会出现一个主画格。
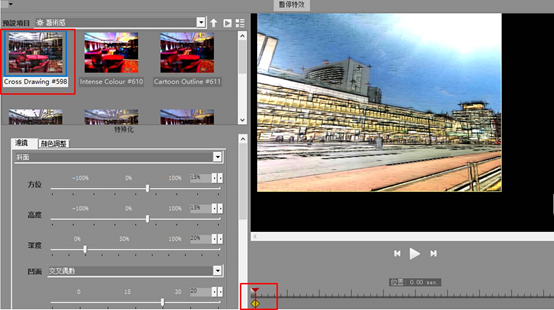 图5:设定主画格1
图5:设定主画格1接着,将时间轴上的指针往右移动,设置下一个主画格的位置。完成了指针位置的移动后,在VitaScene V3左侧的“特殊化”面板中,调整当前滤镜的参数。小编调整了饱和度与色相两个参数,使得图片的颜色偏向橘红。
完成了滤镜的调整后,指针位置就会出现第二个主画格。
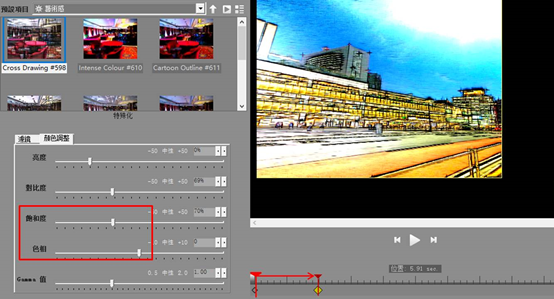 图6:设定主画格2
图6:设定主画格2接着,再将指针往右移动,并设置色相的数值,使得图片的颜色偏向粉色。完成了滤镜的调整后,指针位置就会出现第三个主画格。
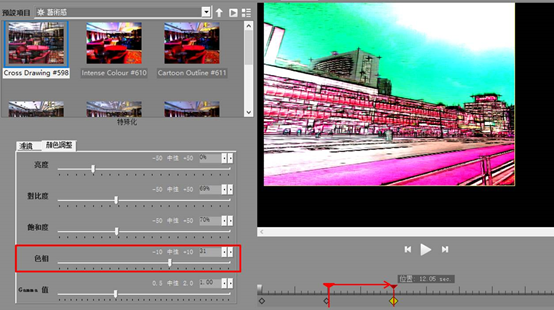 图7:设定主画格3
图7:设定主画格3完成以上三个主画格的设置后,单击播放按钮,可以看到,图片呈现出由淡红变为橘红再变为粉色的渐变效果。
以上就是VitaScene V3主画格功能的详细介绍。想要无水印导出的小伙伴们可以正确获取proDAD VitaScene V3激活码哦。利用主画格功能,大家可以制作出滤镜的渐变效果,比如颜色的渐变、明暗的渐变等。大家如果希望获取更多的软件使用技巧,可以前往proDAD中文网站继续探索。
作者:泽洋
展开阅读全文
︾
读者也访问过这里: