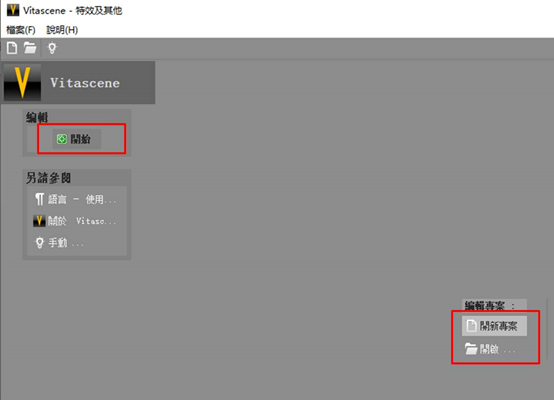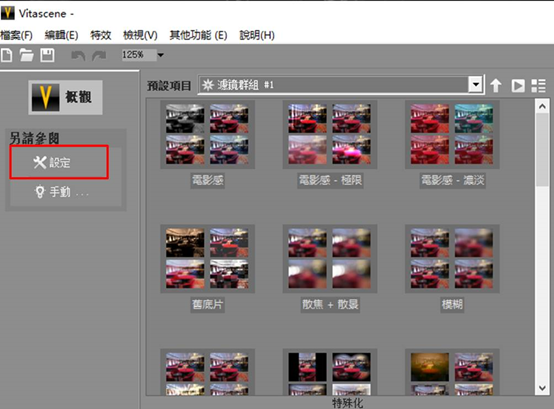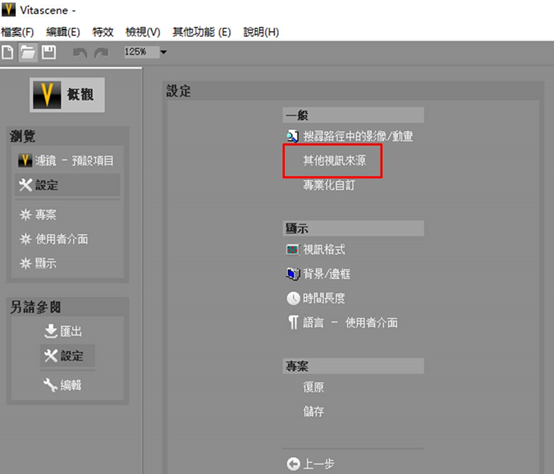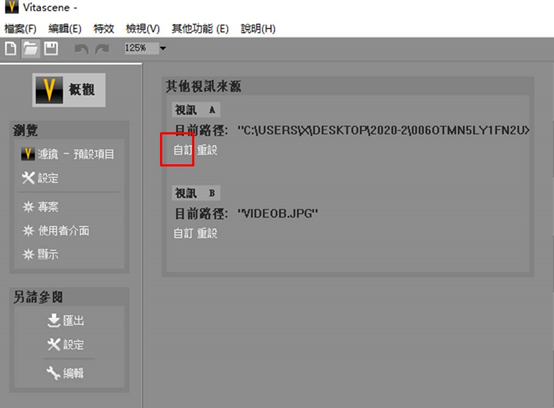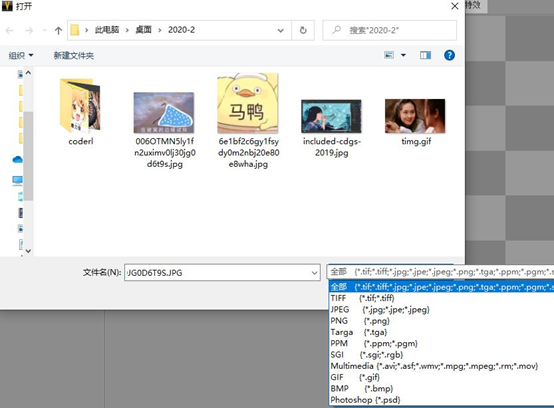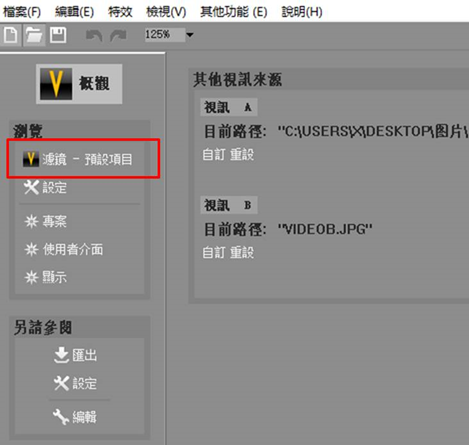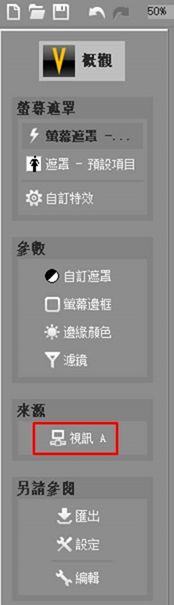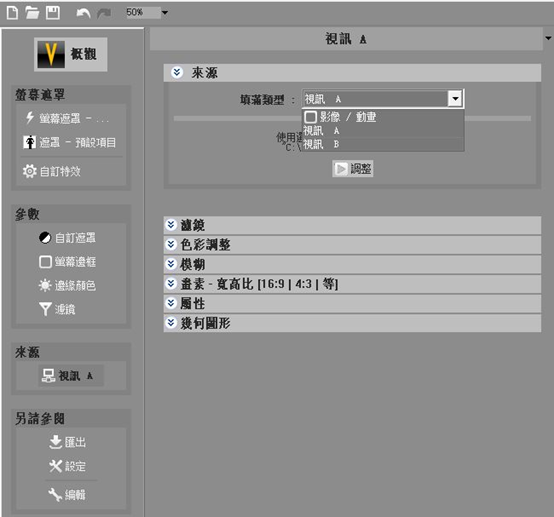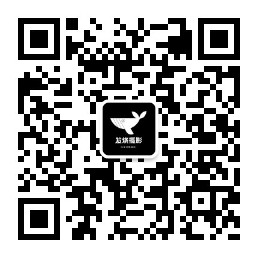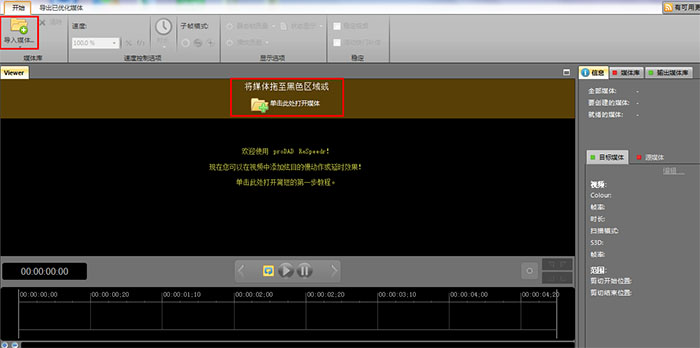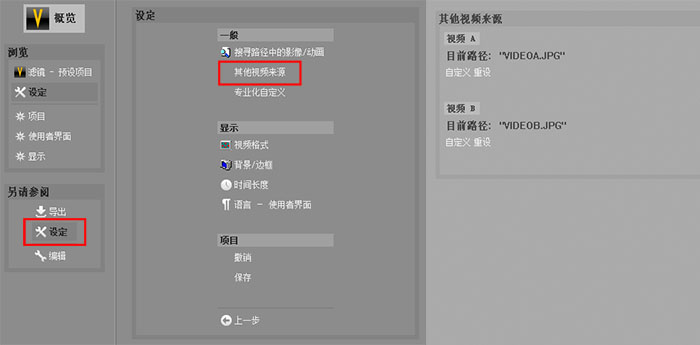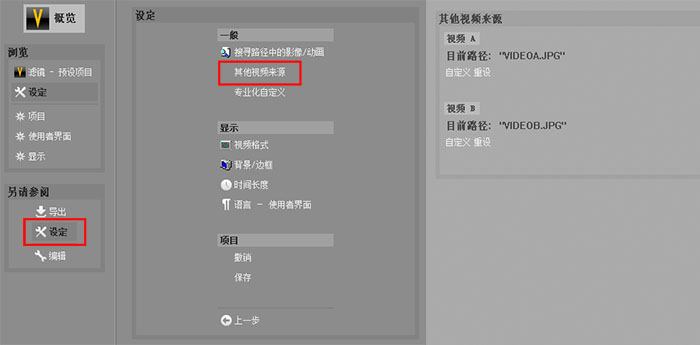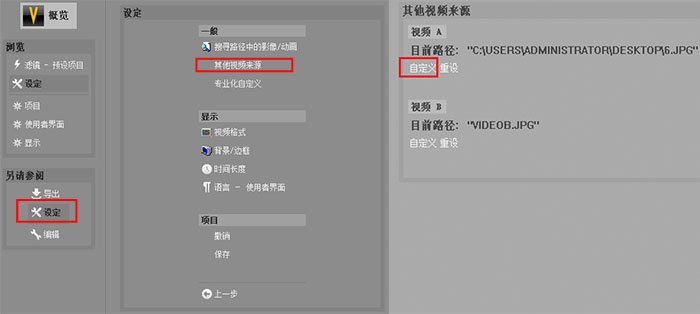独立使用VitaScene V3软件的方法介绍(上)
发布时间:2020-09-07 15: 10: 27
VitaScene V3是一款受欢迎的视频编辑软件插件,可以为用户带来多种滤镜、转场特效。对于喜欢进行视频创作的用户来说,可将软件用于会声会影、Vegas等大型视频编辑软件中,作为插件使用。
而对于只是希望简单地为视频添加滤镜特效的用户来说,也可单独使用proDAD VitaScene V3。那么,该如何独立使用VitaScene V3软件呢?
一、 创建项目
当用户打开VitaScene V3软件后,单击左上角的开始按钮,就会出现如图1所示的开始界面。
在开始界面中,用户可以在编辑专案面板新建项目或打开已有的项目。小编会以新建项目的方式进行以下的操作演示。
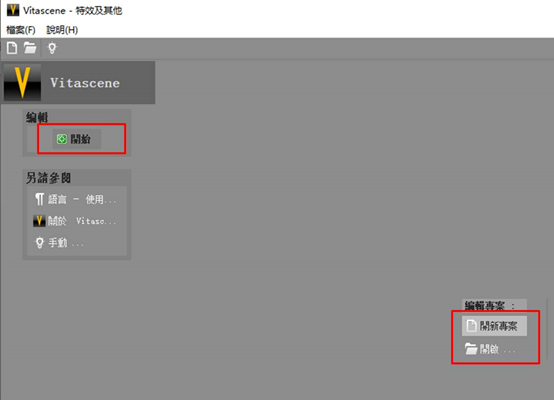 图1:创建项目
图1:创建项目二、 设定项目
完成项目的新建后,大家就可以进一步地进行项目的设置。如图2所示,单击软件左侧的“设定”按钮。
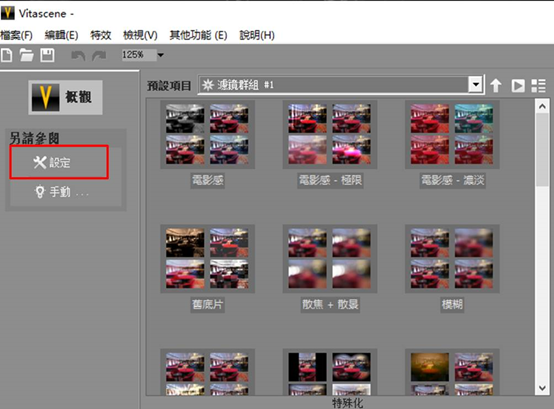 图2:将墙体添加为动态对象
图2:将墙体添加为动态对象1.设置素材来源
单击“设定”选项后,软件右侧就会弹出具体的设定选项。我们首先进行素材的来源设置。
如图3所示,单击“一般”设定中的“其他视讯来源”选项。
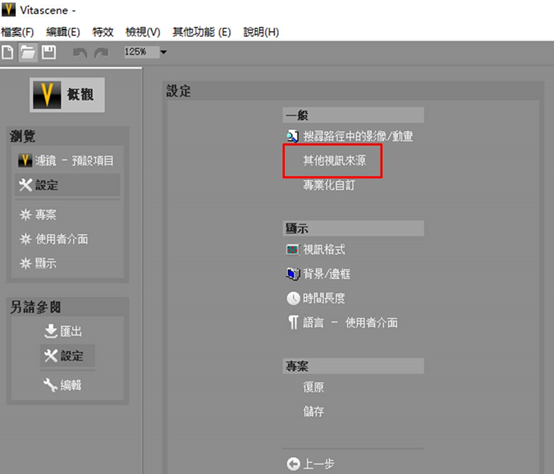 图3:其他视讯来源
图3:其他视讯来源然后,如图4所示,大家就可以找到视讯A与视讯B的路径选项。这两个视讯选项都可以作为素材来源使用。单击视讯A或B的“自订”按钮,即可设置素材的路径。
在使用滤镜功能时,软件会默认使用视讯A来源的素材,用户可以通过调整更改素材来源的方式,将来源设置为视讯B。而如果是使用转场(两个素材的过渡)功能时,视讯A与视讯B来源的素材都会同时使用到。
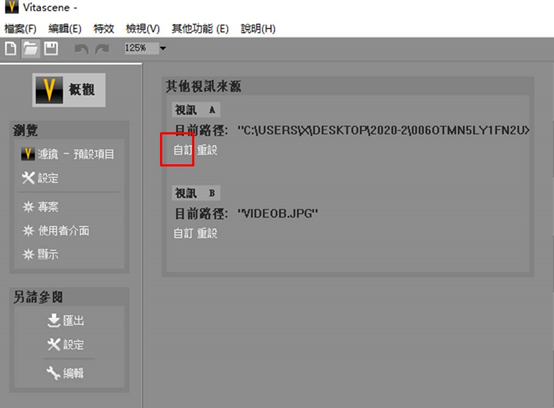 图4:设置视讯来源路径
图4:设置视讯来源路径如图5所示,视讯A或B的素材来源可设置为图片(JPG、PNG、GIF等)、视频(AVI、MOV、WMV等)、PSD文件等文件类型。也就是说,VitaScene V3支持以下文件类型的特效添加。
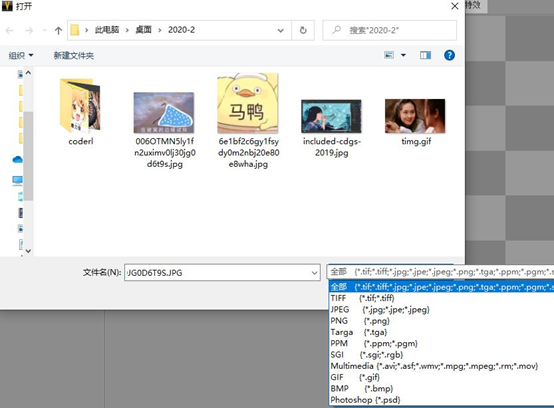 图5:支持的文件格式
图5:支持的文件格式2.更改素材来源
完成了视讯A或B的素材来源路径设置后,单击软件左侧的“滤镜-预设项目”按钮,返回到软件的主界面。
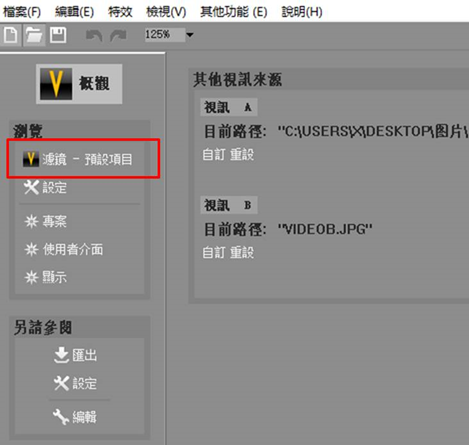 图6:返回项目主界面
图6:返回项目主界面如图7所示,用户如需更改素材来源,可以单击VitaScene V3主界面左侧“来源”功能面板中的“视讯A”按钮。
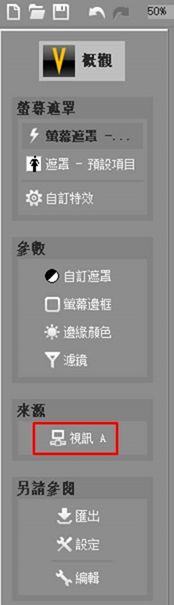 图7:选择视讯A来源
图7:选择视讯A来源在弹出的视讯A功能面板中,大家就可以对其素材来源进行更改。具体的操作是,如图8所示,打开来源选项卡中的“填满类型”选项的下拉菜单,切换其中的“视讯A”或“视讯B”选项,即可更改素材的来源。
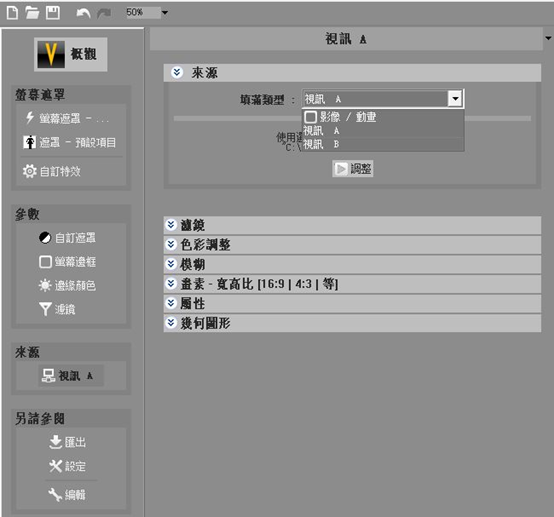 图8:调整视讯来源
图8:调整视讯来源在本节中,小编重点介绍了在独立使用VitaScene V3时,该如何进行素材来源的设置。在下一节中,小编将会继续介绍软件特效的应用方法(具体参考:独立使用VitaScene V3软件的方法介绍(下))。如果您想获取下一节的内容,欢迎访问proDAD中文网站。
作者:泽洋
展开阅读全文
︾
读者也访问过这里: