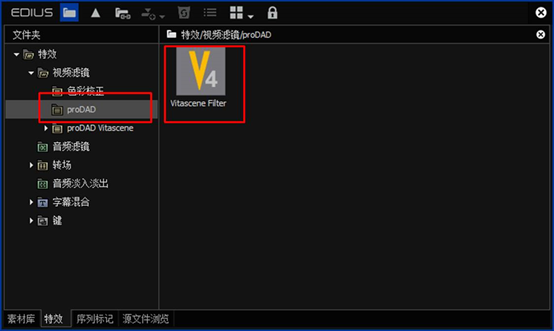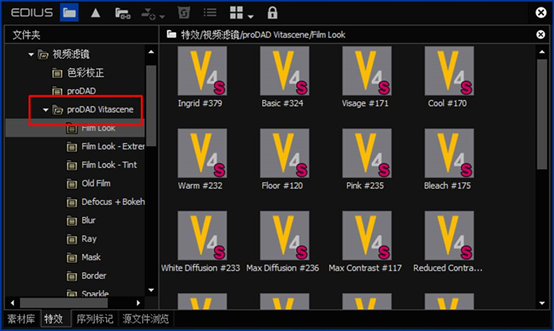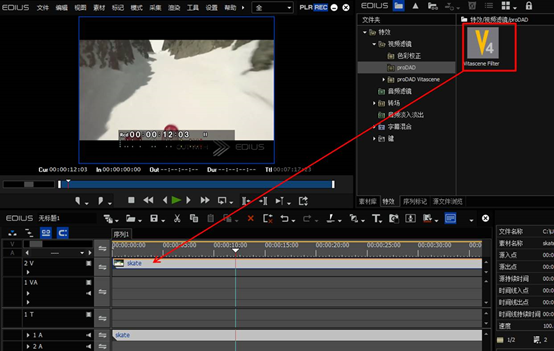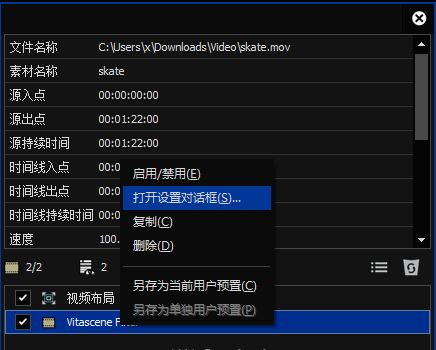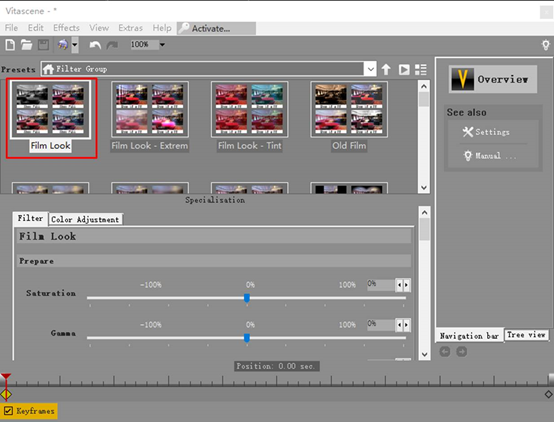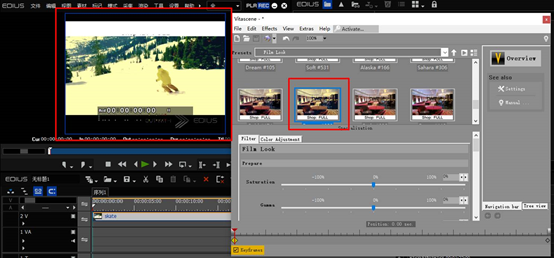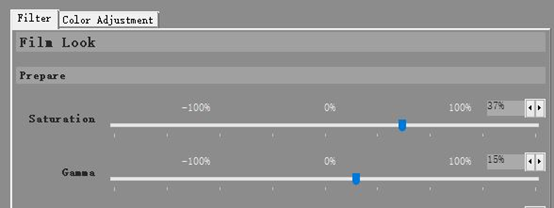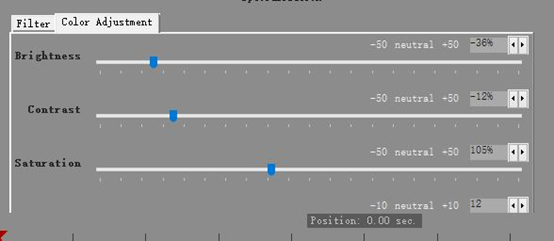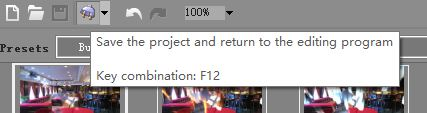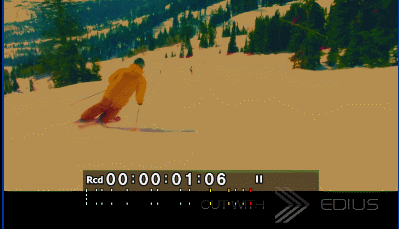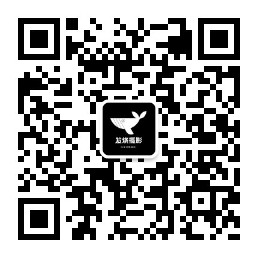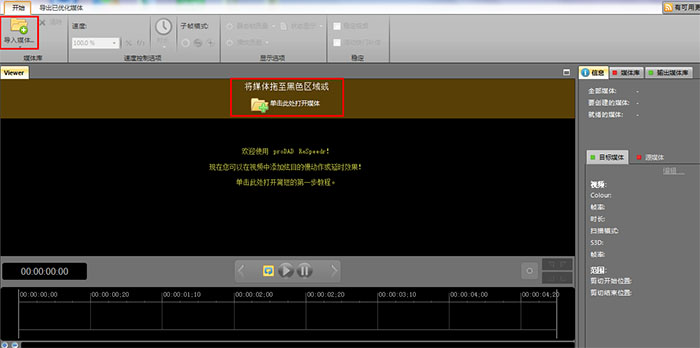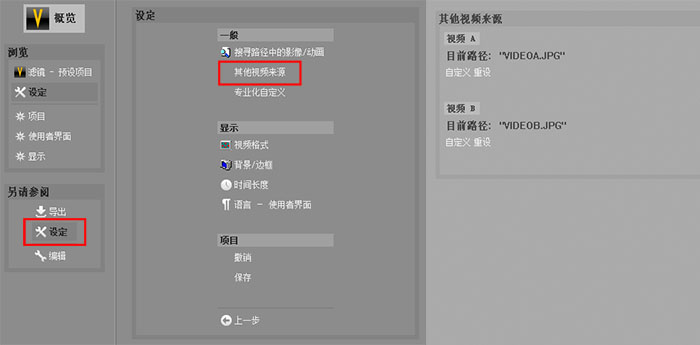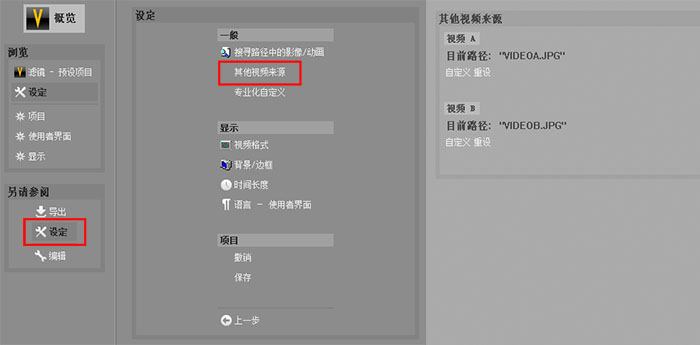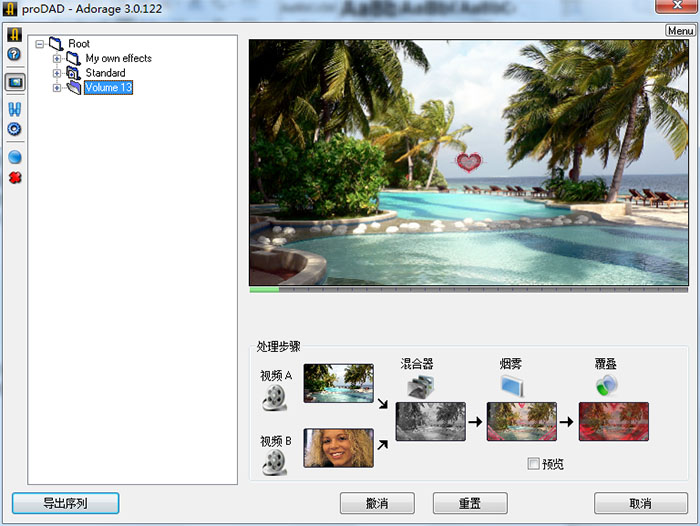Vitascene在EDIUS里怎么用之滤镜特效进阶篇
发布时间:2021-03-02 10: 06: 06
来到进阶篇的各位,相信已经掌握了Vitascene 4.0插件在EDIUS中的基础用法。而在进阶篇中,我们会更加侧重于介绍Vitascene 4.0滤镜特效的自我定制。
什么是自我定制呢?就是通过调整特定滤镜的参数,来获得定制化的滤镜效果。对于我们这些富有创造力的新新人类来说,这项功能可以更好地满足创作需要。接下来,我们一起来看看怎么操作吧。
一、Vitascene特效的添加方法
Vitascene 4.0特效在EDIUS的添加方法有两种,第一种方法如图1,直接将“proDAD”的Vitascene 4.0插件整体拖放到素材中,然后通过设置选取具体的特效。
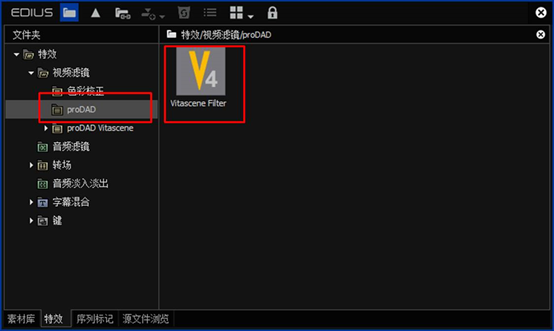 图1:添加滤镜工具
图1:添加滤镜工具第二种方法如图2所示,展开“proDAD Vitascene”的滤镜组,根据滤镜名称选取滤镜类型添加到素材中。该方法适合熟悉Vitascene 4.0滤镜效果的人使用。
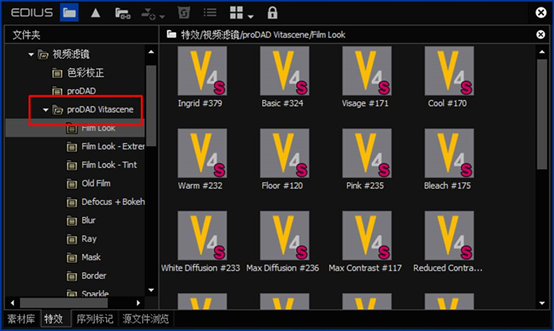 图2:添加特定的滤镜效果
图2:添加特定的滤镜效果一般情况下,会采用第一种方法,因打开Vitascene 4.0插件的操作界面后,可预览滤镜的效果,可视化程度更高。
接下来,我们将会使用该方法进行滤镜效果的定制化。
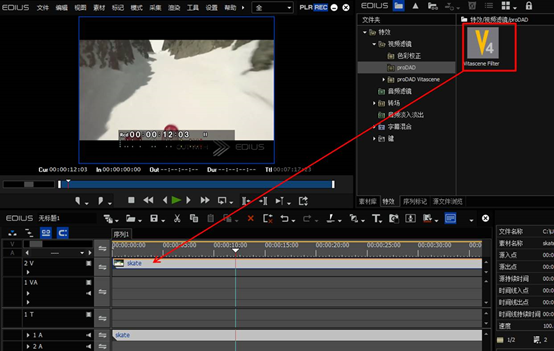 图3:拖放添加
图3:拖放添加二、滤镜效果的调整
如图4所示,将Vitascene 4.0插件添加到EDIUS轨道的素材后,在右侧的信息面板找到“Vitascene Filter”选项,右击选项并在其快捷菜单中选取“打开设置对话框”。
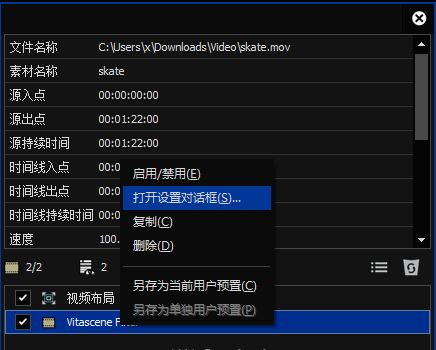 图4:打开设置对话框
图4:打开设置对话框接着,系统就会弹出Vitascene 4.0插件的操作界面,我们按照以下步骤操作进行滤镜特效的定制。
1、选取滤镜组
首先选取合适的滤镜组,如图5所示,选取“Film Look”滤镜组作为例子。
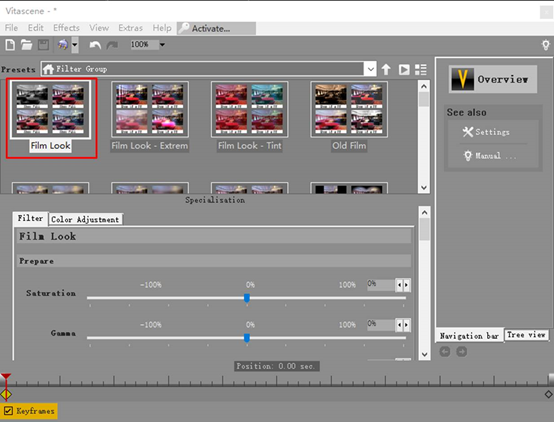 图5:滤镜组
图5:滤镜组2、选取特定滤镜
然后,双击打开“Film Look”滤镜组,预览组内不同的滤镜样式,同时,将EDIUS的预览窗口与Vitascene 4.0操作界面并排布局。
找到合适的滤镜特效后,双击该特效即可将其暂时应用到EDIUS的素材中,以便预览滤镜的实际效果。
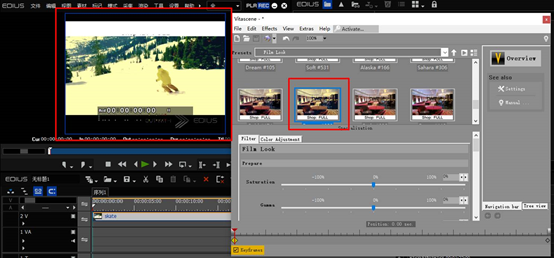 图6:选取特定滤镜
图6:选取特定滤镜3、调整滤镜参数
接着,就到了滤镜定制化的环节。如图7所示,对于每一款滤镜,插件都会提供对应的参数选项,我们可以通过调整这些参数,“调配”自己的滤镜效果。
比如,当前选取的滤镜颜色看起来有点陈旧,我们可以适当调高饱和度,让颜色看起来更加饱和。
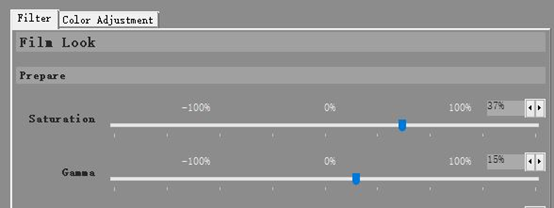 图7:滤镜参数
图7:滤镜参数然后,再稍微调低亮度,营造一种较暗的环境氛围。
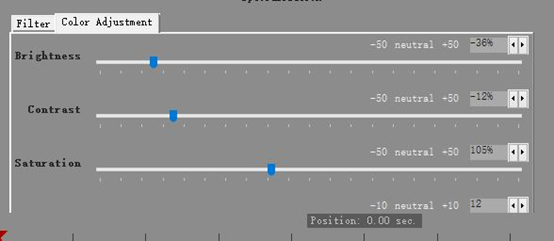 图8:颜色调整
图8:颜色调整4、应用滤镜
最后,单击proDAD Vitascene 4.0顶部工具栏中的保存按钮,将调整后的滤镜正式应用到EDIUS的素材中。
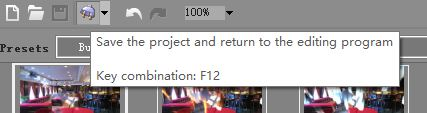 图9:应用滤镜
图9:应用滤镜让我们一起来来看看滤镜应用的效果。
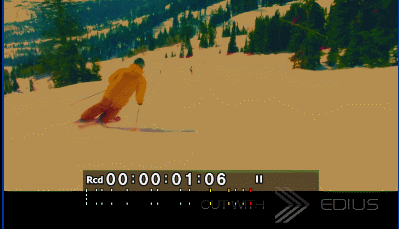
三、小结
综上所述,Vitascene 4.0的滤镜特效定制化功能提供了多种参数,如颜色参数、明暗参数等,为使用者提供了一种更加灵活的滤镜使用方式。大家可以多多尝试,创作一些更具风格化的滤镜效果。
作者:泽洋
展开阅读全文
︾
读者也访问过这里: