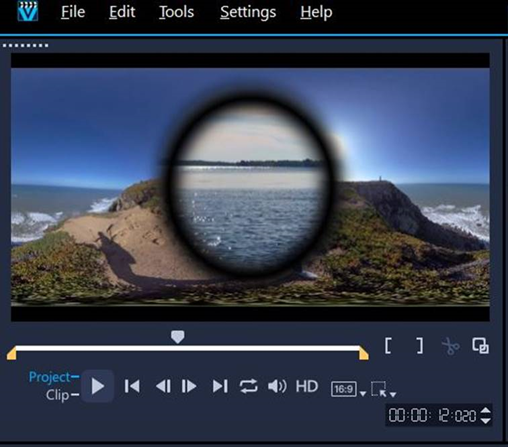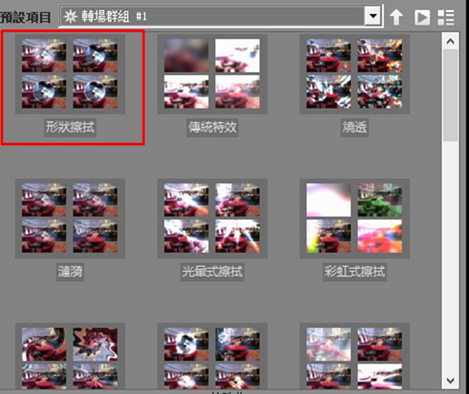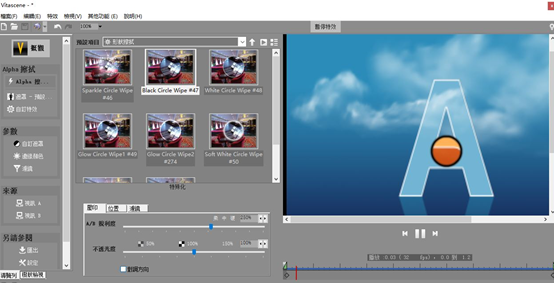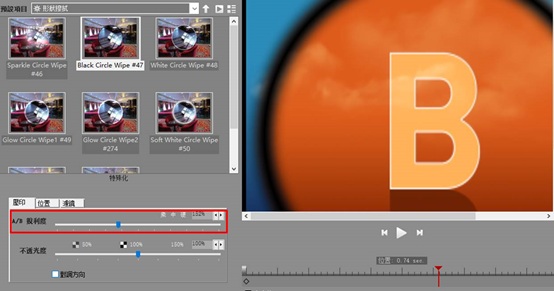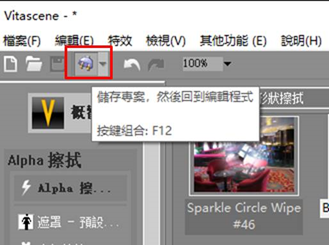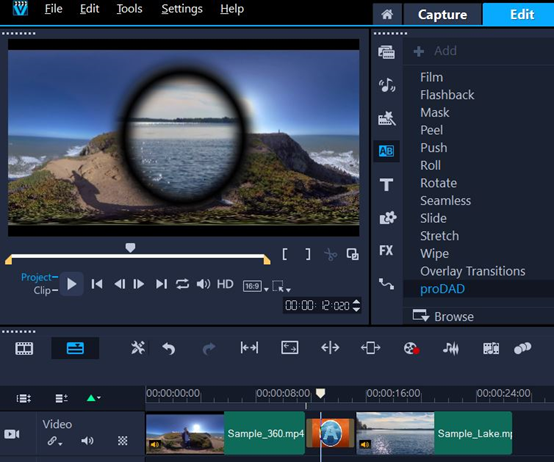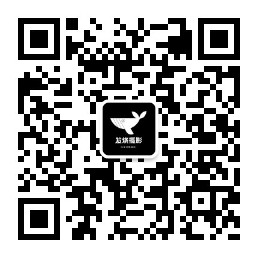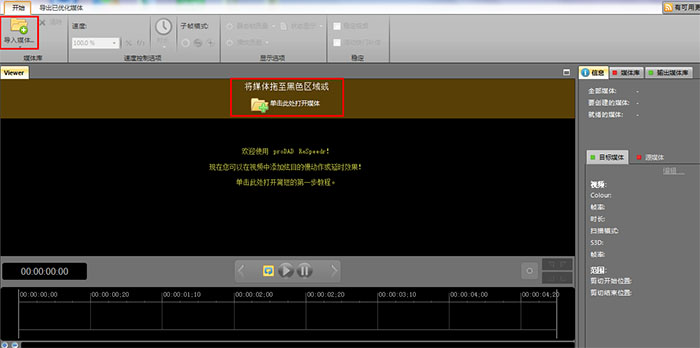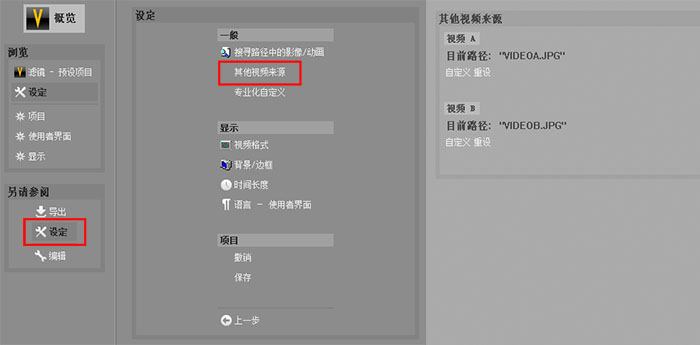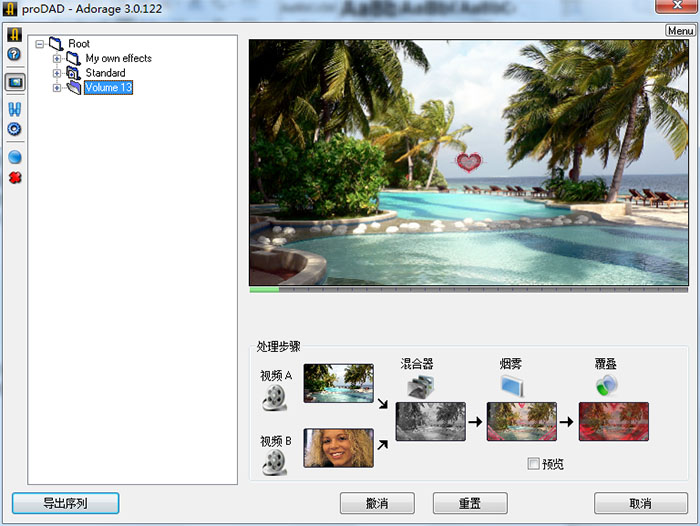如何在会声会影中添加VitaScene V3转场特效(下)
发布时间:2020-09-10 14: 31: 45
在上一节中,小编已经详细介绍了如何在会声会影中调用VitaScene V3转场特效。在本节中,小编会继续介绍如何进行VitaScene V3转场特效的选取与编辑,以及如何将选取的特效应用到会声会影的素材中。
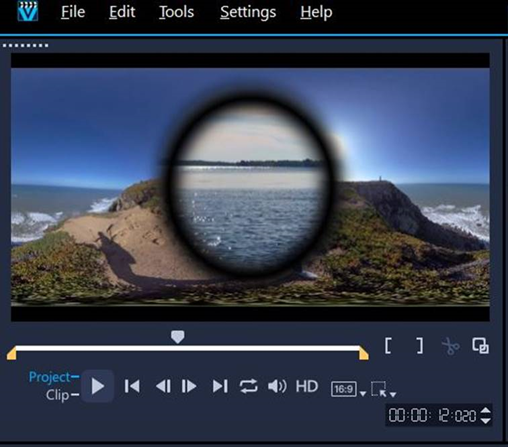 图1:VitaScene V3转场特效
图1:VitaScene V3转场特效一、 选择转场特效类型
在上一节中,小编已经打开了VitaScene V3的操作界面,并打开了插件的“转场”群组。
接着,我们需要选取一种转场类型。小编选取了形状擦拭的转场特效类型。
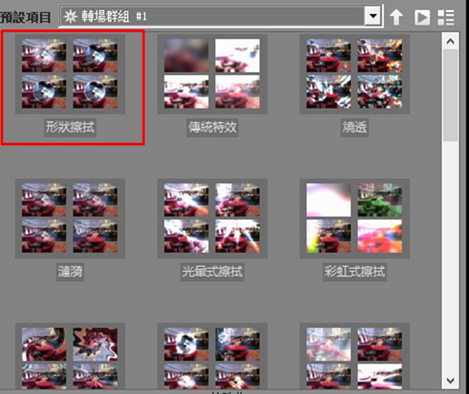 图2:转场群组
图2:转场群组如图3所示,在形状擦拭的转场类型中还包含了多种转场样式。双击具体的转场样式,即可在软件右侧的预览窗口预览该样式的应用效果。
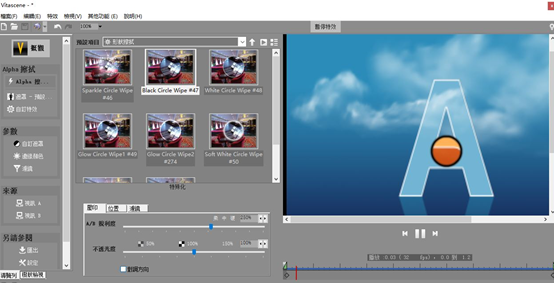 图3:形状擦拭转场特效
图3:形状擦拭转场特效选定了转场特效的具体样式后,转场特效列表下方会出现一个“特殊化”的功能面板,用户可使用该面板进行转场特效的效果调整。
如图4所示,小编提高了A/B锐利度的数值,让形状的边缘呈现晕开的效果。
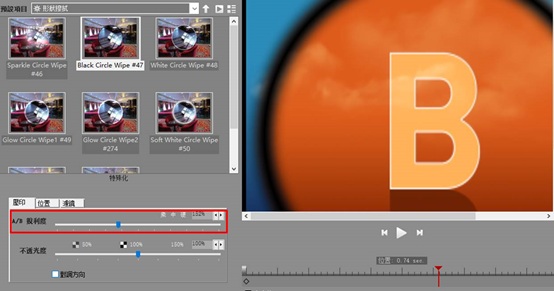 图4:选取并调整转场效果
图4:选取并调整转场效果二、 在会声会影中应用转场特效
完成了转场特效的选取与编辑后,如图5所示,单击VitaScene V3插件顶部快捷工具栏的“储存专案”按钮,即可返回会声会影的编辑界面,并将特效应用到会声会影的素材中。
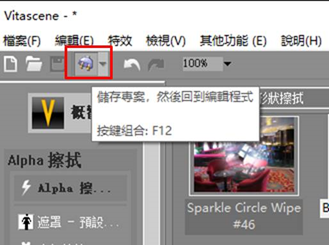 图5:储存并回到编辑程序
图5:储存并回到编辑程序如图6所示,在返回的会声会影视频轨道中,将指针拖拉至转场特效的时间范围,即可在预览窗口预览到转场特效应用的效果。
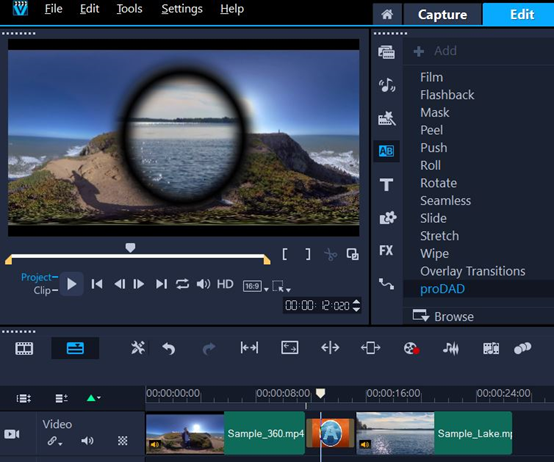 图6:转场特效预览
图6:转场特效预览当转场特效的时长过短时,其转场效果会不那么明显。在这种情况下,我们可以“拉长”转场特效的时长,让转场特效播放的时间变长。
如图7所示,选中视频轨道中的VitaScene V3插件,使其处于编辑状态,然后使用鼠标在插件的边缘拖拉,即可缩短或拉长转场特效时长。
 图7:转场特效时长设置
图7:转场特效时长设置以上就是如何在会声会影中添加VitaScene V3转场特效的详细讲解。有兴趣的小伙伴们可以在下载页面进行VitaScene V3下载试用。VitaScene V3提供了丰富的转场特效,大家可以将其灵活地运用到视频的编辑中,让视频间的过渡变得更加自然。
大家如果希望获取更多的软件使用技巧,可以前往proDAD中文网站继续探索。
作者:泽洋
展开阅读全文
︾
读者也访问过这里: